HowTo: RaspberryPi – konfigurieren

Der Raspberry Pi ist ein kleiner scheckkartengroßer Kleincomputer mit einer GPIO [2]; man kann mit ihm Elektronikprojekte realisieren. Die Anschlüsse der GPIO sind auf eine Steckerkeiste (im Bild oben) geführt. An der GPIO kann man verschiedene Sensoren und Aktoren betreiben, so dass man das Gerät auch für Steuerungen und Regelungen verwenden kann.
In diesem Kapitel beschreibe ich, wie man den “Raspi” seinen Bedürfnissen nach konfiguriert.
Vorüberlegungen
Selten wird man einen Raspberry Pi mit Bildschirm und Tastatur ausstatten, obwohl auch dies möglich ist. In der Regel wird ein Raspi ferngesteuert werden müssen; das heißt, Sie sitzen an Ihrem PC, stellen eine Netzwerkverbindung zu Ihrem Raspi her und benutzen die Ein-/Ausgabegeräte Ihres PCs anstelle der (nicht vorhandenen) Geräte am Raspberry Pi.
Es gibt eine Menge von Fernsteuerungssoftware; man kann diese in 2 Klasse einteilen (die beide Ihre Berechtigung haben):
| Klasse | Beispiel(e) | Beschreibung |
| nicht grafikfähig | Mit nicht grafikfähiger Remote-Software können Sie auf dem entfernten Rechner nur ein Terminal öffnen und den entfernten Rechner mit Shellbefehlen konfigurieren. Die Übertragung ist schnell und effizient; sie haben – Admin-Rechte auf dem entfernten Rechner vorausgesetzt – mächtige Werkzeuge zur Verfügung. Es gibt jedoch keine intuitive Bediennung – Sie müssen sich gut auskennen. | |
| SSH | … ist hier der Standard (siehe unten). Egal, was Sie planen, SSH sollte in jedem Fall zur Verfügung stehen. | |
| grafikfähig | Die grafische Oberfläche des entfernten Rechners wird in einem Fenster ihres Arbeitsplatzrechners dargestellt. | |
| VNC | Ist der Standard unter Linux (siehe unten) | |
| Teamviewer, RustDesk | … sind Werkzeuge für Support und Fernwartung , die den Zugriff auf eine grafische Oberfläche (für beide Systeme) voraussetzen. Sie sind in diesem Zusammenhang weniger geeignet. [2] [3] | |
| Raspberry Pi Connect [4] | … funktioniert ähnlich wie Teamviewer oder RustDesk; die Software wird jedoch nur auf dem Raspi installiert; die Fernsteuerung erfolgt über den Internetbrowser. RPI Connect ist zur Zeit allerdings erst als beta-Version verfügbar. |
Benötigt werden
- ein Laptop der PC zum Fernsteuern.
- einen mit einer SD-Karte und Betriebssystem versehenen Raspberry Pi, der über SSH erreichbar ist (die Anleitung, wie man das macht finden Sie hier).
Stellen Sie eine SSH-Verbindung zu Ihrem Raspi her
Ein paar Worte zum Thema SSH:
- Mit SSH können Sie einen anderen Rechner fernsteuern (Sie benutzen Tastatur und Bildschirm Ihres Rechners, arbeiten aber auf dem ferngesteuerten Gerät, wie wenn Sie selbst davor sitzen würden. Das ist für das Arbeiten mit einem Raspberry Pi dann notwendig, wenn das Geräte ohne eigenen Bildschirm / Tastatur betrieben wollen.
- Fernsteuern geht bei SSH jedoch NICHT mit einer grafischen Oberfläche, sondern nur mit einer Textkonsole (Terminal). Dies ist zunächst das erste aber auch das mächtigste Werkzeug. Wollen Sie die grafische Oberfläche fernsteuern, wird VNC benötigt (mehr dazu weiter unten).
- Sie können mit SSH auch Daten zwischen Ihrem PC und dem Raspi austauschen. Der Befehl dazu heißt scp. Auch sftp ist möglich.
SSH sollte bei der Installation des Betriebssystems aktiviert worden sein (siehe). So stellen Sie eine SSH-Verbindung zu Ihrem Raspi her:
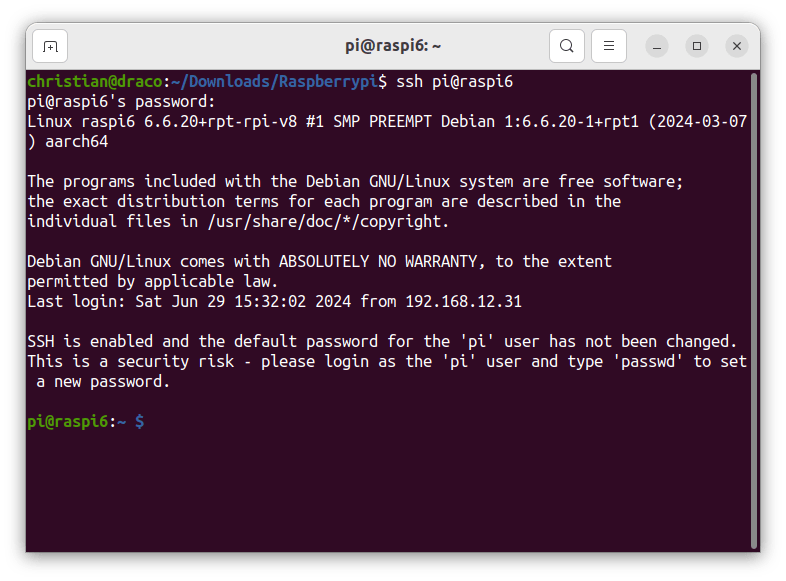
Dass sie jetzt als Benutzer pi auf dem Gerät raspi6 arbeiten sehen Sie am Prompt (grün). Wollen Sie wieder zu Ihrem eigenen Gerät zurückwechseln, geben Sie “exit” ein:
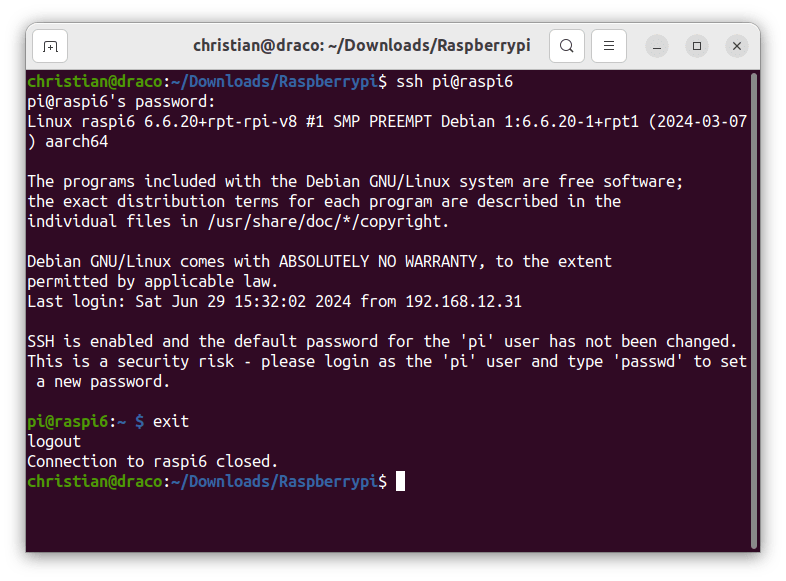
Passwort für Sysadmin ändern
Aus Sicherheitsgründen sollte das Passwort für den Sysadmin (normalerweise User pi) sofort geändert werden. Am Einfachsten verwenden Sie dazu den Befehl passwd
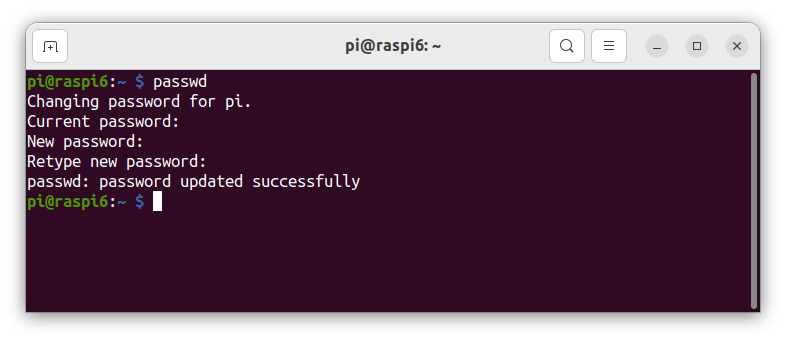
Systemupdate durchführen:
Von zeit zu Zeit sollten Sie die Software auf Ihrem Raspi aktuell halten. Sollten Sie schon seit längerem kein Systemupdate durchgeführt haben, kann dieser Vorgang einige Zeit in Anspruch nehmen:
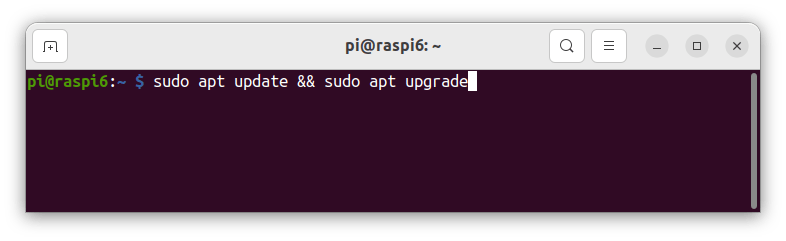
Weitere User hinzufügen
Es ist meist sinnvoll, einen zweiten Benutzer mit Admin-Rechten anzulegen (hat man das Passwort vergessen, gibt es eine 2. Tür). Außerdem kann man jetzt auch “normale” Benutzer hinzufügen:
Dies geschieht im Terminal am Einfachsten mit dem Befehl adduser:
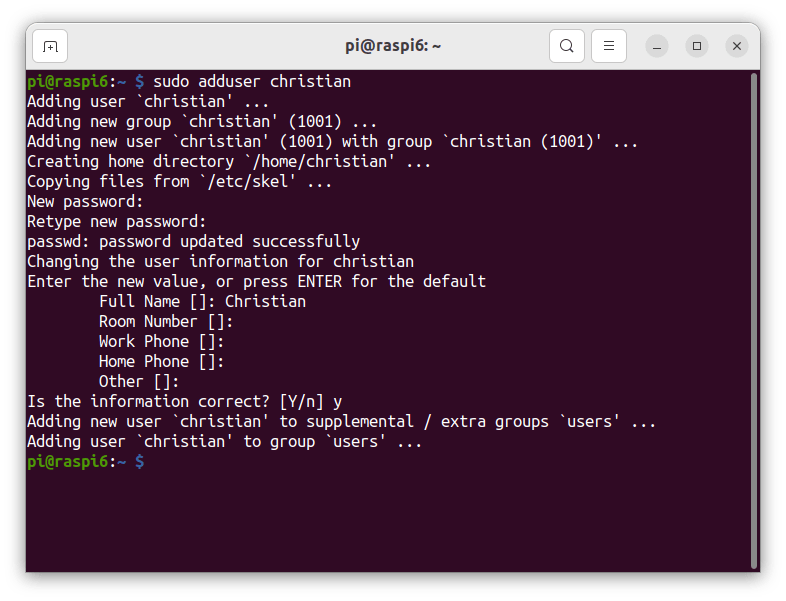
Sysadmins und normale Benutzer unterscheiden sich dadurch, dass Sysadmins mehr Gruppen zugeordnet sind. Die zusätzlichen Rechte ergeben sich aus den erweiterten Gruppenmitgliedschaften; im Beispiel unten ist pi Sysadmin und christian (noch) ein normaler Benutzer:
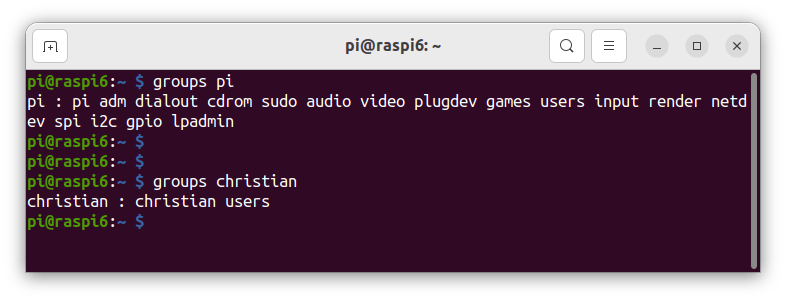
Jeder Benutzer hat eine eigene Gruppe (mit seinem Benutzernamen). So hat der die Möglichkeit bestimmten anderen Benutzern zusätzliche Rechte auf seine Daten einzuräumen, einfach dadurch, dass er diese in “seine” Gruppe aufnimmt. Deshalb gehört pi zur Gruppe pi und christian zur Gruppe christian. Diesen Unterschied brauchen wir aktuell nicht zu beachten.
Dem Benutzer christian fehlen dann im Vergleich die Gruppen adm, dialout, cdrom, sudo, audio, video, plugdev, games, input, render, netdev, spi, i2c, gpio und lpadm. Wenn Sie nun christian zusätzlich diese Gruppen zuordnen, bekommt er auch Admin-Rechte:
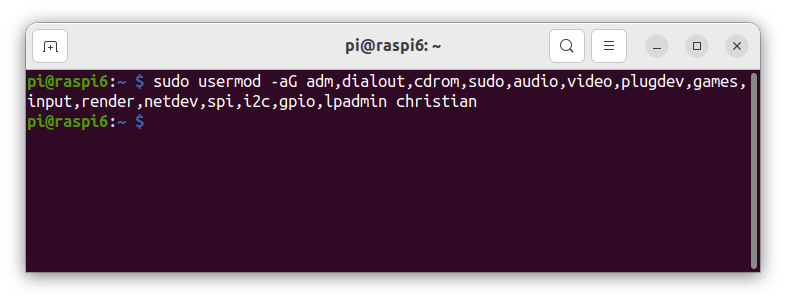
Legen Sie danach weitere Benutzer an.
Passwortloses SSH
Wollen Sie nicht jedesmal Ihr Passwort eingeben, wenn Sie mit SSH auf den Raspi zugreifen wollen, so folgen Sie bitte dieser Anleitung.
SSH härten
SSH ist ein mächtiges Werkzeug und es lohnt sich durchaus sich an dieser Stelle über Sicherheit Gedanken zu machen. Welche Möglichkeiten den Zugriff über SSH noch sicherer zu machen erfahren Sie hier.
WLAN – Passwort ändern
Soll der Raspberry Pi in ein anderes WLAN eingebunden werden, müssen Sie das WLAN-Passwort ändern. Leider vergißt der Raspi dann das alte, so dass Sie, wenn Sie zurückwechseln wollen, das alte Passwort leider neu eingeben müssen. Hier hilft Ihnen das Konfigurationsprogramm weiter:
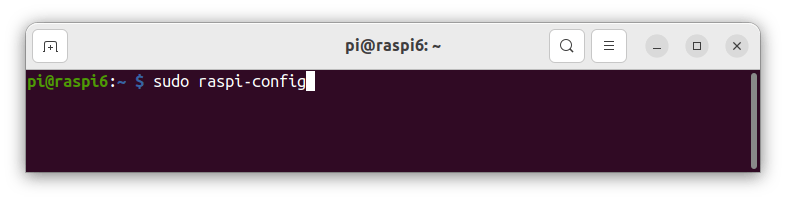
Sie erhalten dann folgende Anzeige:
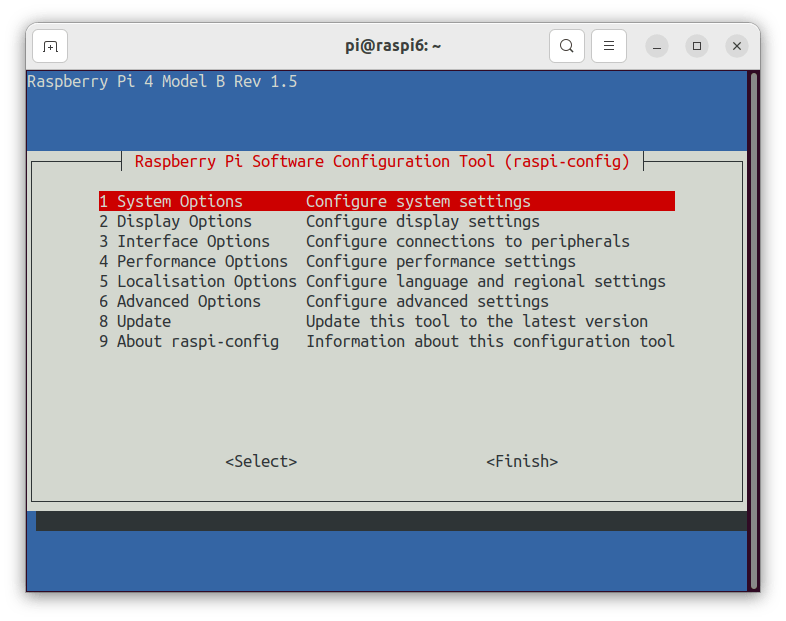
Wählen Sie “System Options” aus und dann “Wireless LAN“:und geben Sie SSID und die Passphrase des neuen WLANS ein.
VNC einrichten (um auch die grafische Oberfläche fernsteuern zu können)
Starten Sie wieder das Konfigurationsprogramm wie oben beschrieben. VNC können Sie mit “Interface Options” – “VNC” aktivieren:
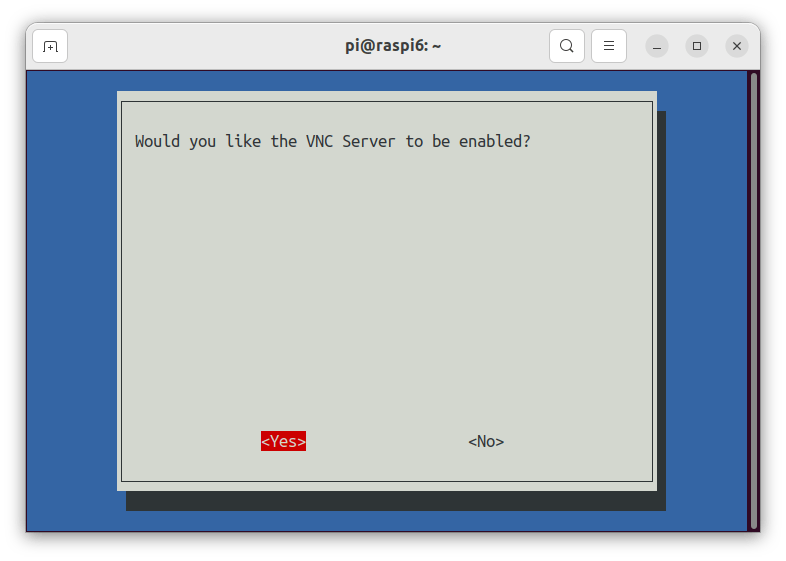
Raspberry Pi OS verwendet Real-VNC. Dieses arbeitet am besten mit dem Real-VNC-Viewer zusammen, den Sie hier für verschiedene Betriebssysteme herunterladen können. Orientieren Sie sich bitte am System Ihres PCs, von welchem aus Sie Ihren Raspi fernsteuern wollen.
Installieren Sie das Programm und starten Sie es:

Mit Datei – Neue Verbindung können Sie jetzt auf die grafische Oberfläche Ihres Raspis zugreifen.
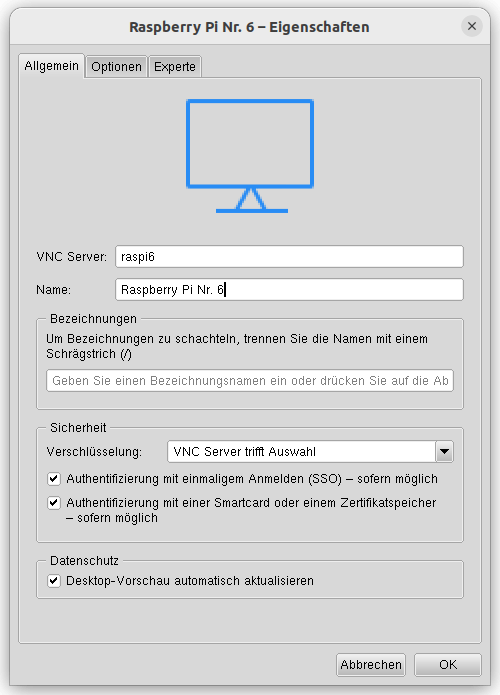
Wenn Sie nun die Fernsteuerung für dieses Gerät auswählen, werden Sie das erste mal dazu aufgefordert, Benutzername und Passwort einzugeben:
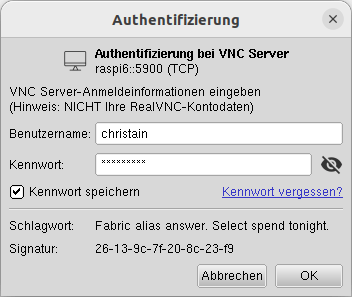
Jetzt können Sie mit Ihrem Raspi arbeiten:

Tipps
Fehler: “Cannot currently show the Desktop”
Dieser Fehler tritt auf, wenn der Raspi eine zu hohe Bildschirmauflösung hat. Die Lösung ist, die Auflösung herabzusetzen:
> sudo raspi-config
Wählen Sie unter Advanced Options die Option Resolution und erniedrigen Sie die Auflösung (mehr dazu erfahren Sie hier [5]).
Einzelnachweise
| [1] | Von Michael H. („Laserlicht“), CC BY-SA 4.0, https://commons.wikimedia.org/w/index.php?curid=80140656 |
| [2] | RustDesk ist Teamviewer aus Datensicherheitsgründen in jedem Fall vorzuziehen, weil RustDesk freie Software ist. Vom Funktionsumfang sind beide Programme vergleichbar. |
| [3] | Weniger geeignet deshalb, weil wir für diese Produkte bereits einen Zugriff auf die grafische Oberfläche benötigen, bevor eine Verbindung aufgebaut werden kann. |
| [4] | siehe auch: https://www.raspberrypi.com/documentation/services/connect.html |
| [5] | siehe auch: https://www.tomshardware.com/how-to/fix-cannot-currently-show-desktop-error-raspberry-pi |
