HowTo: RaspberryPi – Betriebssystem installieren

Der Raspberry Pi ist ein kleiner scheckkartengroßer Kleincomputer mit einer GPIO [2]; man kann mit ihm Elektronikprojekte realisieren. Die Anschlüsse der GPIO sind auf eine Steckerkeiste (im Bild oben) geführt. An der GPIO kann man verschiedene Sensoren und Aktoren betreiben, so dass man das Gerät auch für Steuerungen und Regelungen verwenden kann.
In diesem Kapitel beschreibe ich, wie man den “Raspi” mit einem Betriebssystem versorgt.
Benötigt werden

- ein Laptop der PC zum Herunterladen und Installieren des Betriebssystems. Sie sollten auf diesem PC über Admin-Rechte verfügen.
- eine Micro-SD-Karte mit 16 GB oder mehr.
- einen Adapter, um die SD-Karte in Ihren PC stecken zu können.
Installiere den Raspberry Pi Imager auf deinem PC
Das Programm dient dazu, das Betriebssystem auf eine Micro-SD zu kopieren. Diese wird dann in den entsprechenden Slot im Raspi gesteckt und los gehts…
Installieren Sie nun das Programm auf Ihrem PC. Dieser Vorgang ist je nach dem Betriebssystem, das auf Ihrem PC läuft, unterschiedlich. Diese Beschreibung geht davon aus, dass Sie einen Linux-PC verwenden, der Debian-Pakete verarbeiten kann [2]:
Wechseln Sie in das Downloads-Verzeichnis; dort sollten Sie das heruntergeladene Debian-Paket vorfinden:
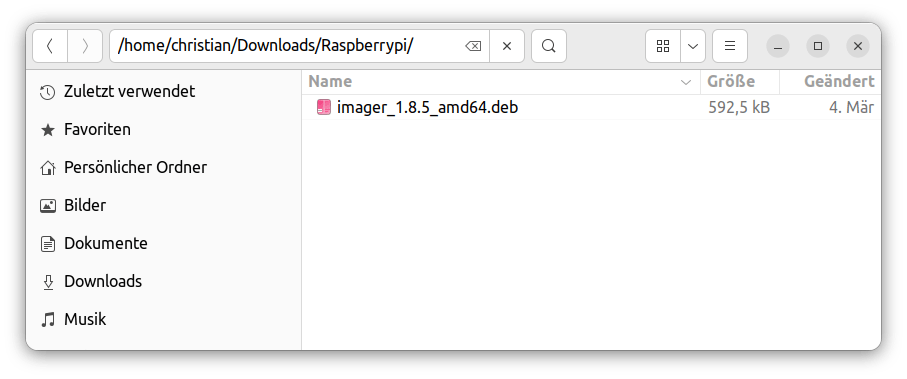
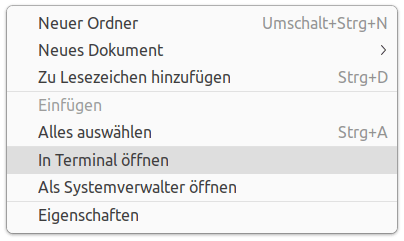
Mit einem Rechtsklick auf den leeren Bereich öffnet sich ein Kontextmenü. Wählen Sie “In Terminal öffnen”.
Mit dem ls-Befehl bekommen Sie den genauen Dateinamen des Imager-Pakets angezeigt. Achten Sie darauf, diesen im Installations- Befehl genau so anzugeben, wie er angezeigt wurde:
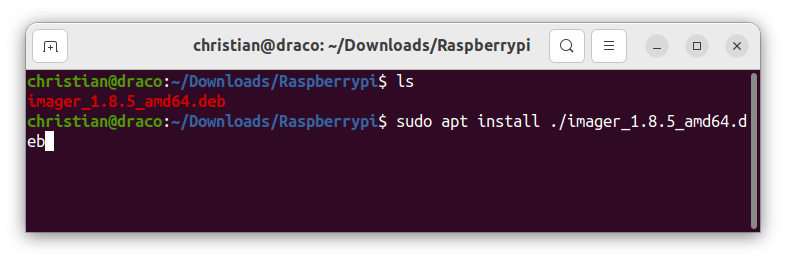
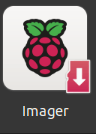
Nun können Sie das Programm starten und Sie erhalten das unten stehende Bild angezeigt:
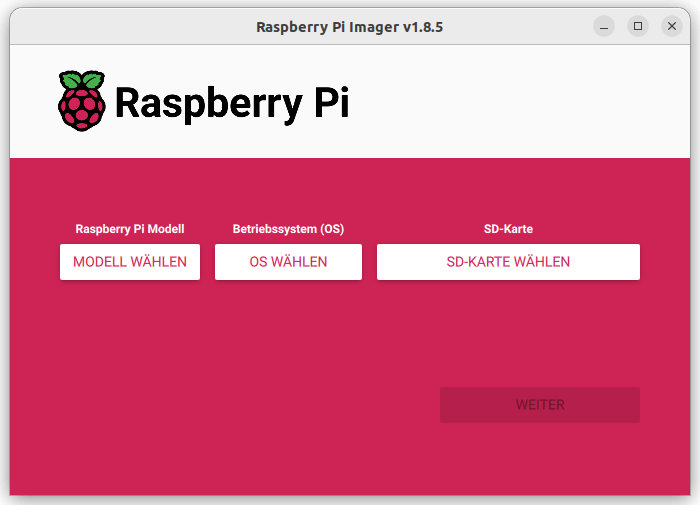
Linux auf die SD-Karte kopieren
Stecken Sie nun die SD-Karte (meist wird wohl ein passender Adapter benötigt) in ihrem PC. Überprüfen Sie bitte, ob das Betriebssystem diese Karte erkennt (sie müsste im Dateisystem angezeigt werden).
Füllen Sie nun bitte o.a. Formular aus. Als Betriebssystem wählen Sie am Besten “Raspberry Pi OS (64-bit) (Recommended)”. [3] Für spezielle Anwendungen eignen sich auch
- “Raspberry Pi OS Lite (64 bit)”; diese Version ist für Serveranwendungen gedacht und verfügt NICHT über eine grafische Oberfläche.
- Raspberry Pi OS Full (64 bit); diese Version verfügt zusätzlich über die üblichen Desktop-Anwendungen. Diese können bei Bedarf allerdings auch problemlos nachinstalliert werden.
Diese beiden Varianten findet man hinter der Auswahl “Raspberry Pi OS (other)”.
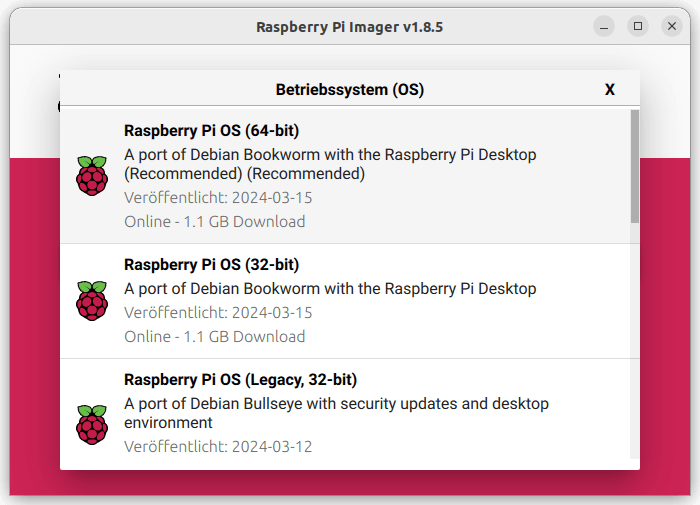
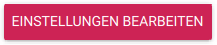
Wenn Sie auf “Weiter” klicken erhalten Sie unten stehendes Auswahlfenster. Wählen Sie hier zunächst unbedingt “Einstellungen bearbeiten” aus !
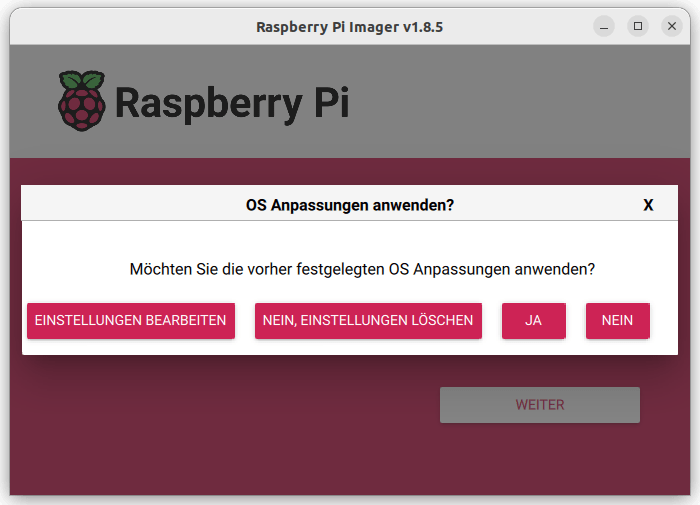
Wenn Sie im gleichen Netz mehrere Raspis betreiben möchten, sollte Sie jedem Gerät einen eigenen Hostnamen geben (hier raspi6). In der zweiten Zeile geben Sie den Benutzernamen und das Passwort für den Sysadmin an. Weitere Benutzer können später noch eingerichtet werden (—MISSING-LINK—). Wichtig sind auch die WiFi-Daten, wenn Sie das Gerät am WLAN betreiben wollen. Der Raspi merkt sich immer nur eine WiFi-Einstellung. Sollte hier etwas schief gehen, müssen Sie den Raspi am LAN betreiben und können dann die WiFi-Einstellungen neu konfigurieren (—MISSING-LINK—).

Sehr wichtig ist, dass Sie ssh aktivieren. Tun Sie das nicht, können Sie den Raspi nur mit Tastatur und Bildschirm betreiben. Das dürfte in den wenigsten Anwendungen sinnvoll sein.
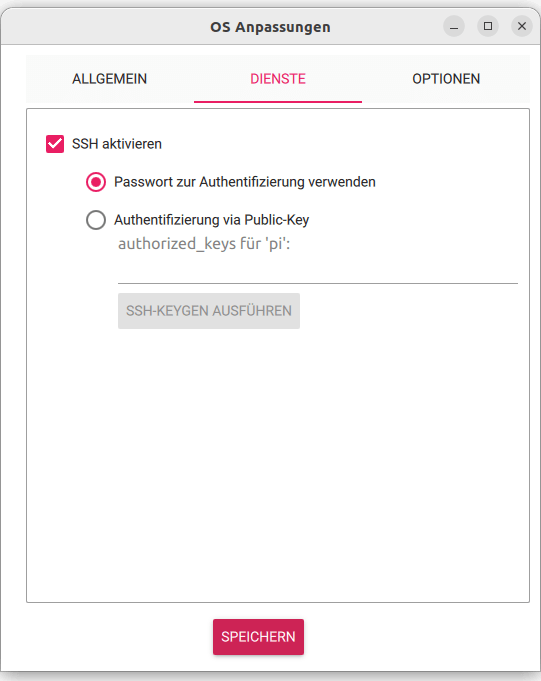
Im letzten Bild sollten Sie noch das Häkchen von “Telemetrie aktivieren” entfernen.
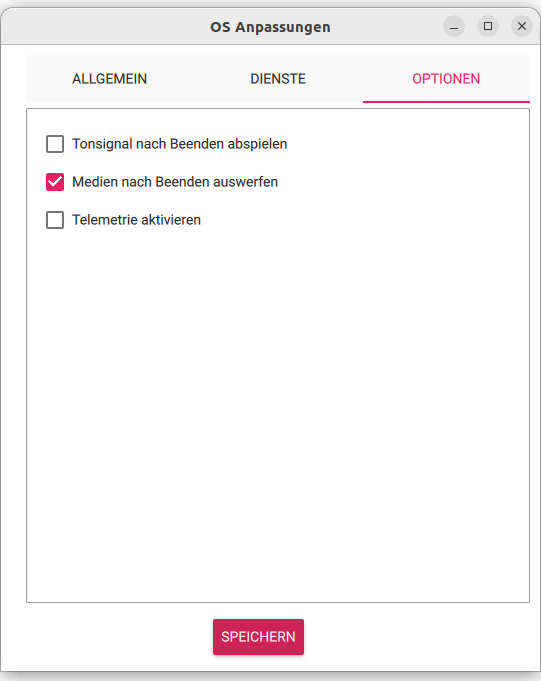

Schreiben Sie nun das Betriebssystem auf die SD-Karte, indem Sie “Ja” auswählen.
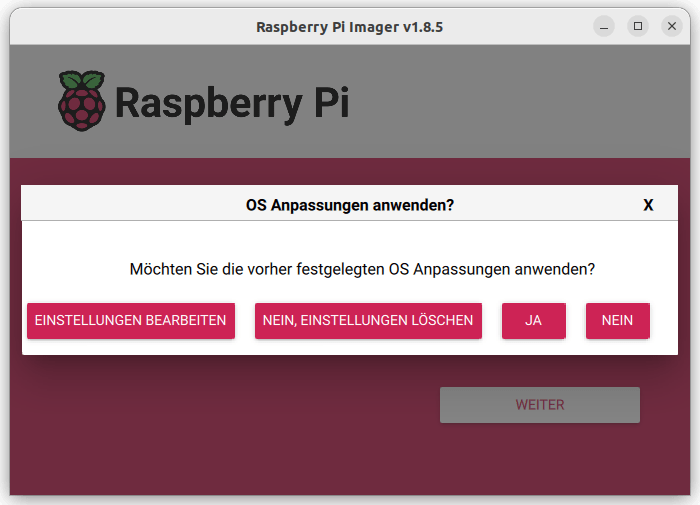
Warten Sie nun, bis der Schreibvorgang beendet ist. Dies wird einige Zeit in Anspruch nehmen.
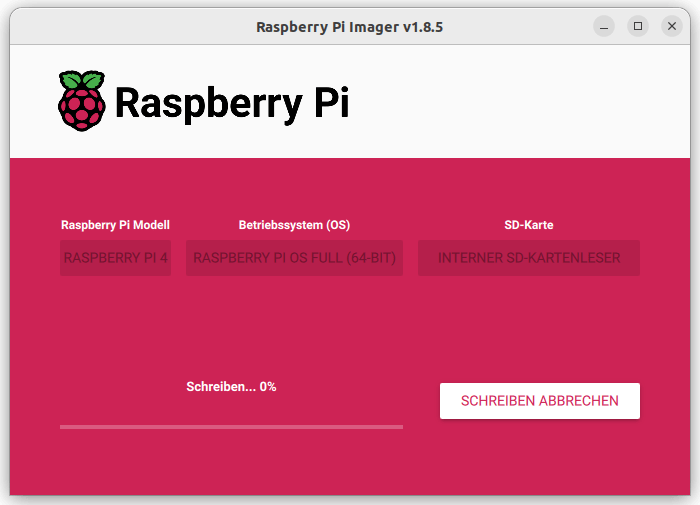

Entfernen Sie die SD aus dem Laufwerk und stecken Sie sie in den dafür vorgesehenen Slot des Raspberry Pi

Überprüfen / Fehlersuche
Hat alles funktioniert ? Sind die Einstellungen OK ?
Schließen Sie den Raspi an den Strom an.
Ist dein Raspi im LAN sichtbar ?
Der Raspi ist nicht einer der schnellsten. Aus diesem Grund dauert auch der Bootvorgang ein wenig. Nach einiger Zeit sollte er jedoch im lokalen Netz erreicht werden können (verwenden Sie den oben angegebenen Hostnamen !):
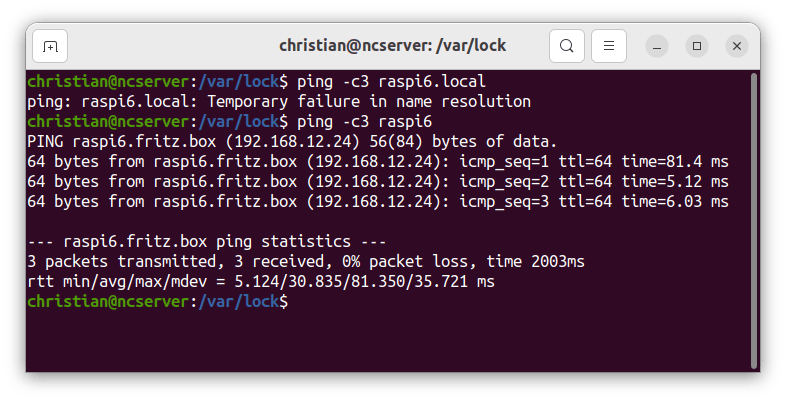
Im Beispiel oben wurde unser neu eingerichteter Raspi unter dem Namen raspi6 erreicht. Alles Prima ! raspi6.local wäre der richtige Namen in einer ZeroConf-Umgebung. Da ich eine Fritz!Box als Router installiert habe, würde auch raspi6.fritz.box funktionieren.
Fehlersuche
Überprüfe, ob der Raspi vom DHCP-Server (der ist meist auf dem Router installiert) registriert wurde. Auf meiner Fritz!Box sieht das beispielsweise so aus:

- Wenn nein, schließe den Raspi über ein LAN-Kabel an und versuche es noch einmal.
- Funktioniert das, stimmt die WLAN-Konfiguration nicht. Dies kannst du nachträglich so (—MISSING-LINK—) beheben.
- Funktioniert das auch nicht, ist mit deinem Raspi etwas faul. Jetzt brauchst du eine Tastatur und einen Bildschirm (mit einem passenden Adapter).
- Überprüfe, außerdem ob die SD-Karte richtig eingesteckt ist.
- Ist die Stromversorgung richtig angeschlossen ?
- Schließe Bildschirm und Tastatur an und boote den Raspi neu.
- Beobachte den Bootvorgang. Bootet das gerät überhaupt ?
- Gibt es auffällige Fehlermeldunugen ?
- Am Ende solltest du bei einem Anmeldebildschirm landen. Ist das nicht der Fall, solltest du die SD-Karte austauschen.
- Funktioniert dies auch nicht, ist möglicherweise der Raspi defekt.
SSH Testen
Zu Guter Letzt solltest du noch überprüfen, ob deinen Raspi über SSH erreichen kannst. Öffne auf deinem Rechner ein Terminal und folgenden Befehl ein:
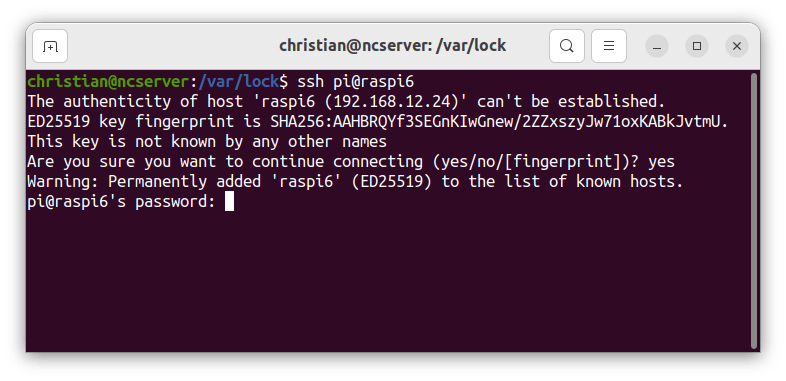
Das erste Mal musst du den Fingerprint bestätigen. Anschließenmd wirst du nach dem Passswort gefragt. Hast du alles richtig gemacht landest du auf einem Terminal des Raspberry Pi (dies erkennst du am Prompt: pi@raspi6:~ $
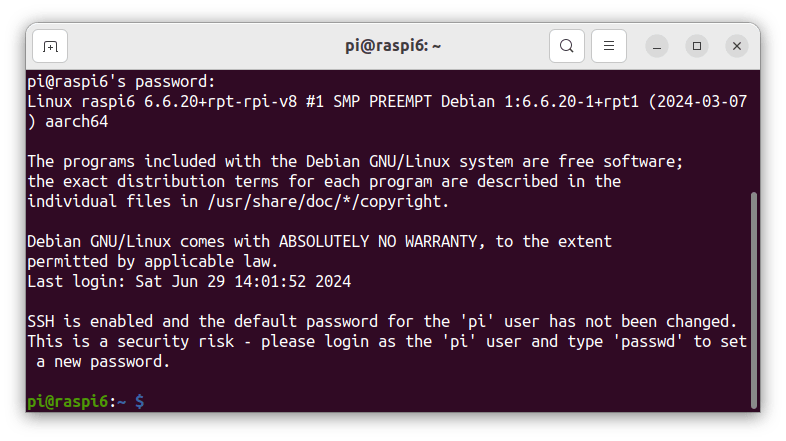
Hier ist etwas schief gegangen. Mit Hilfe des Ping-Befehls sieht man, dass der Raspi in der Zwischenzeit ausgeschaltet worden ist. Es könnte allerdings auch das WLAN abgeschaltet worden sein.
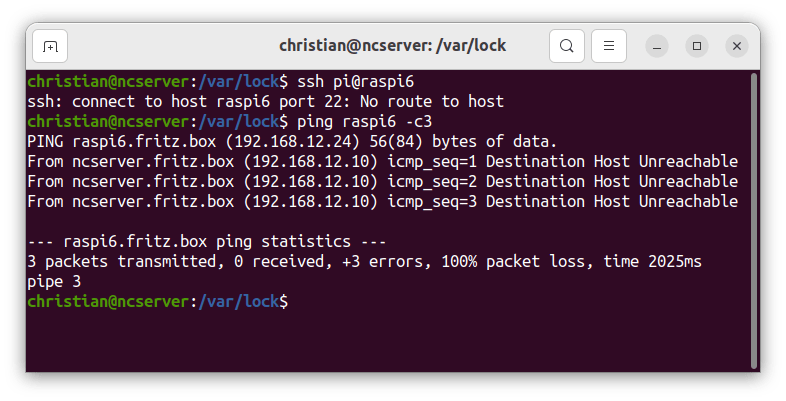
Einzelnachweise
| [1] | Von Multicherry, CC BY-SA 4.0, https://commons.wikimedia.org/w/index.php?curid=38558176 |
| [2] | dazu gehören z.B. Debian, Ubuntu und Linux Mint |
| [3] | Raspberry Pi OS ist ein Debian – Abkömmling mit einer auf den Raspi angepassten grafischen Oberfläche (Pixel). |
